音量ミキサーはタスクバーの右下に表示されている 音量アイコンを右クリック すると表示されるショートカットメニューの中から「音量ミキサーを開く」をクリックすると表示されます。 検索表示 「windows」+「R」で検索ウィンドウを表示
音量 ショートカット windows10- ショートカットキーで簡単に音量調整可能です。 ただ、パソコンによって 割り当てられている場所が違います。 例えば DELL inspironのキーボードは このようになっています。 ファンクションキーと f11, f12 を同時押しすることで 音量調整が可能です音量を調整する方法 タスクバーから調整 タスクバーの右下にあるボリュームアイコンを選択すると、クイック設定画面が開きます。 赤枠部の音量スライダーを左右に動かす事で、音量を調整できます。左ほど小さく、右ほど大きくなります。 設定から調整
音量 ショートカット windows10のギャラリー
各画像をクリックすると、ダウンロードまたは拡大表示できます
 |  |  |
 |  | |
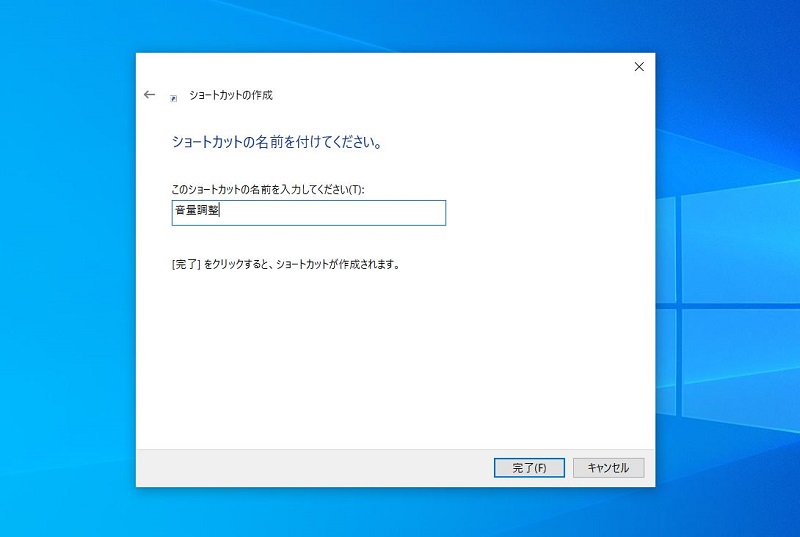 | 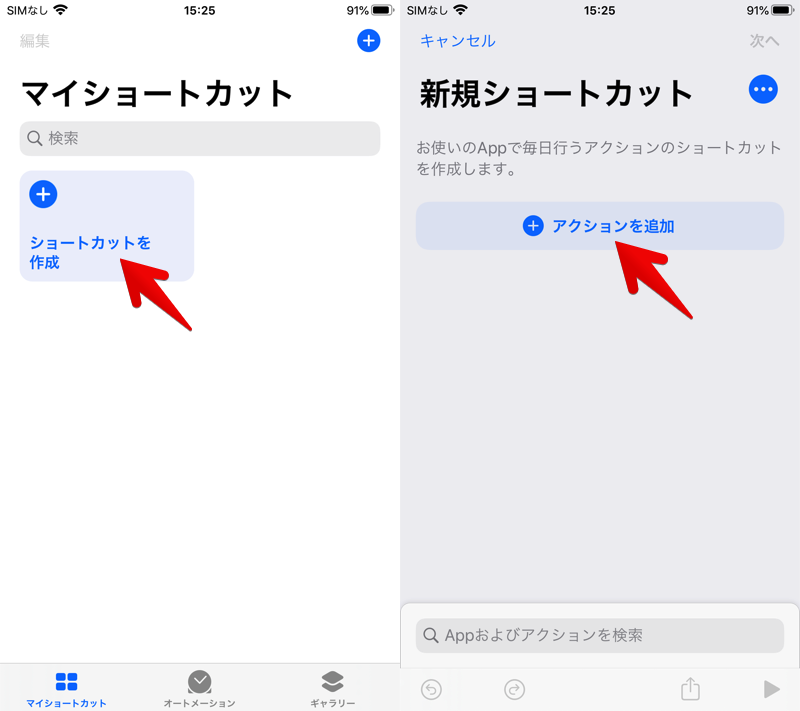 |  |
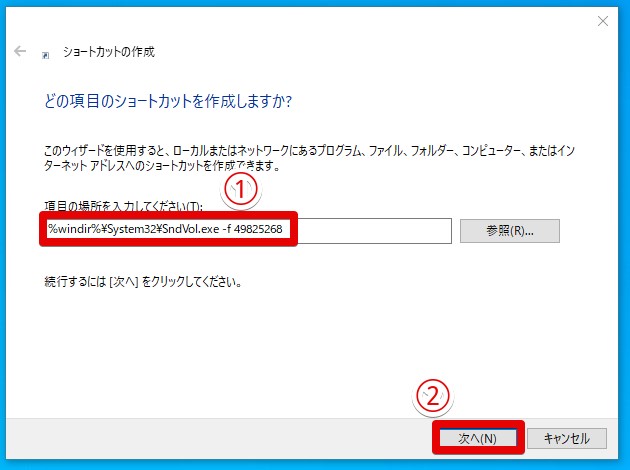 |  |  |
「音量 ショートカット windows10」の画像ギャラリー、詳細は各画像をクリックしてください。
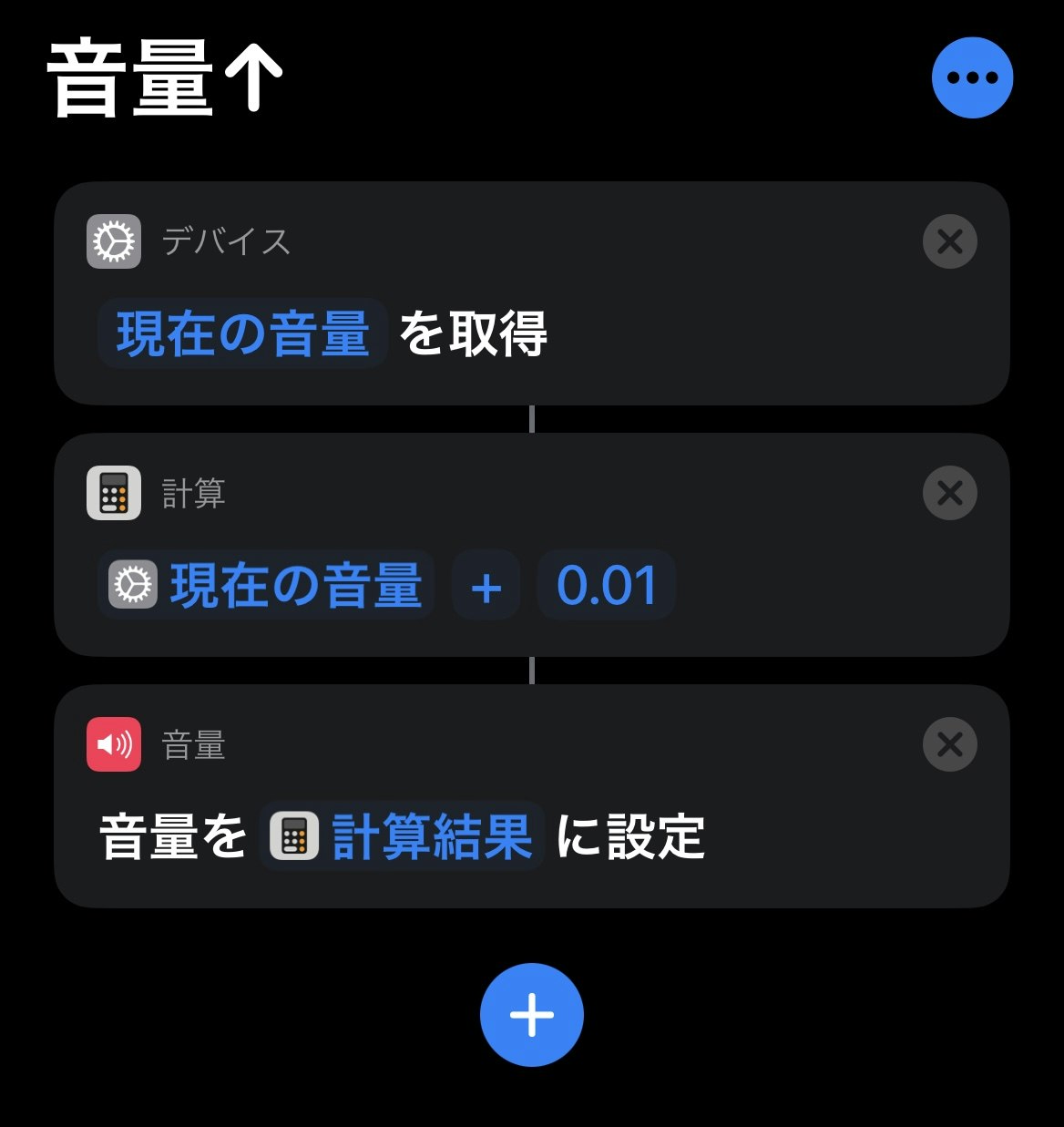 |  | 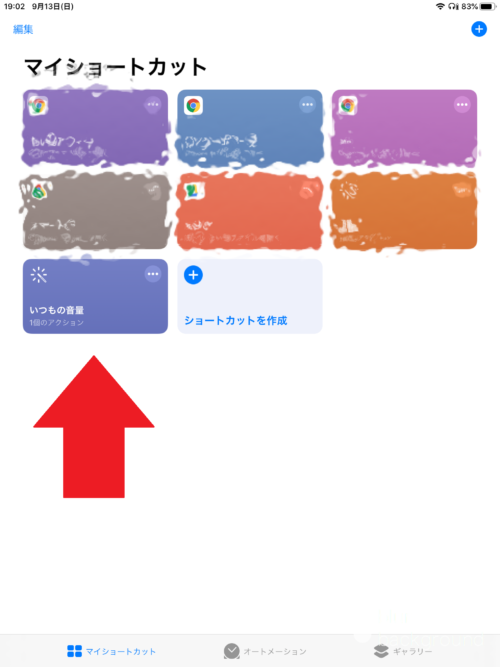 |
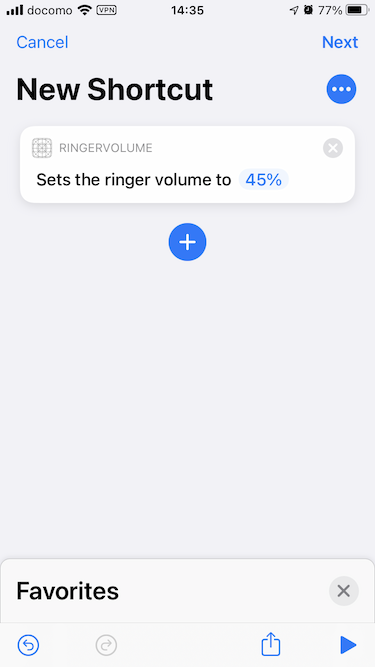 | 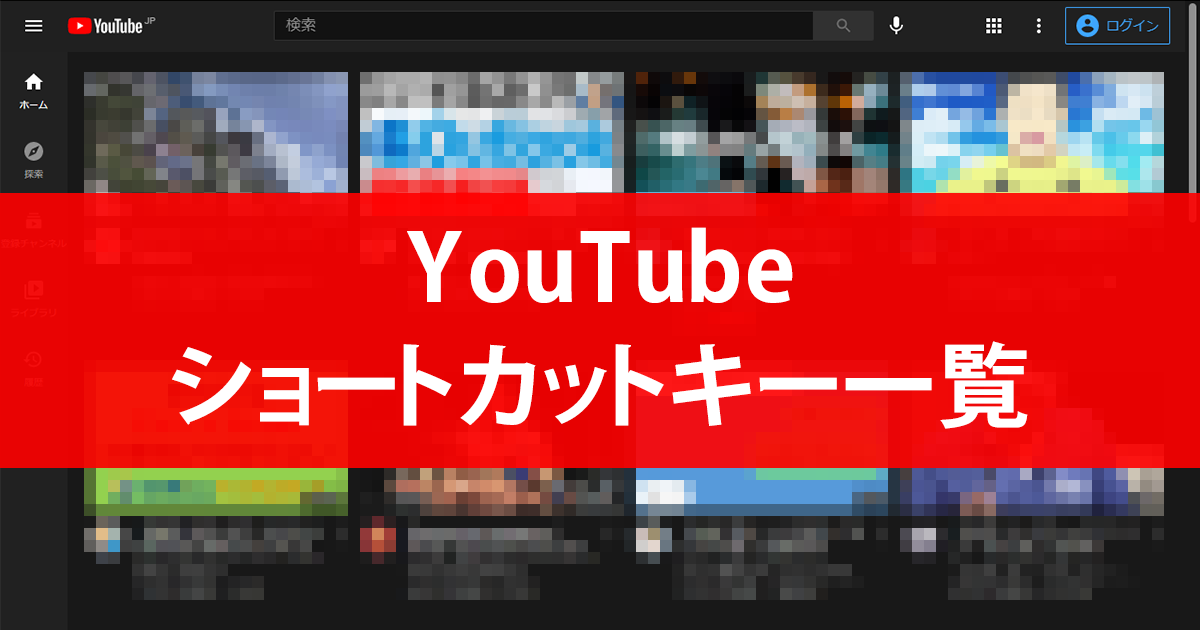 | 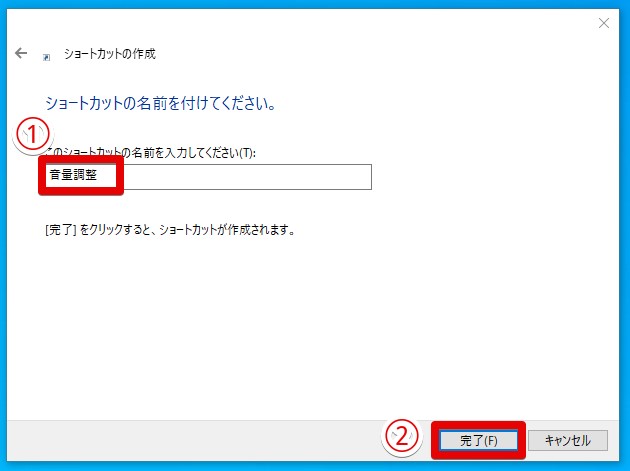 |
 |  |  |
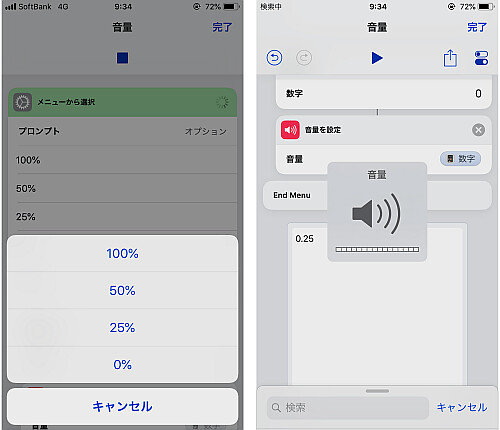 | 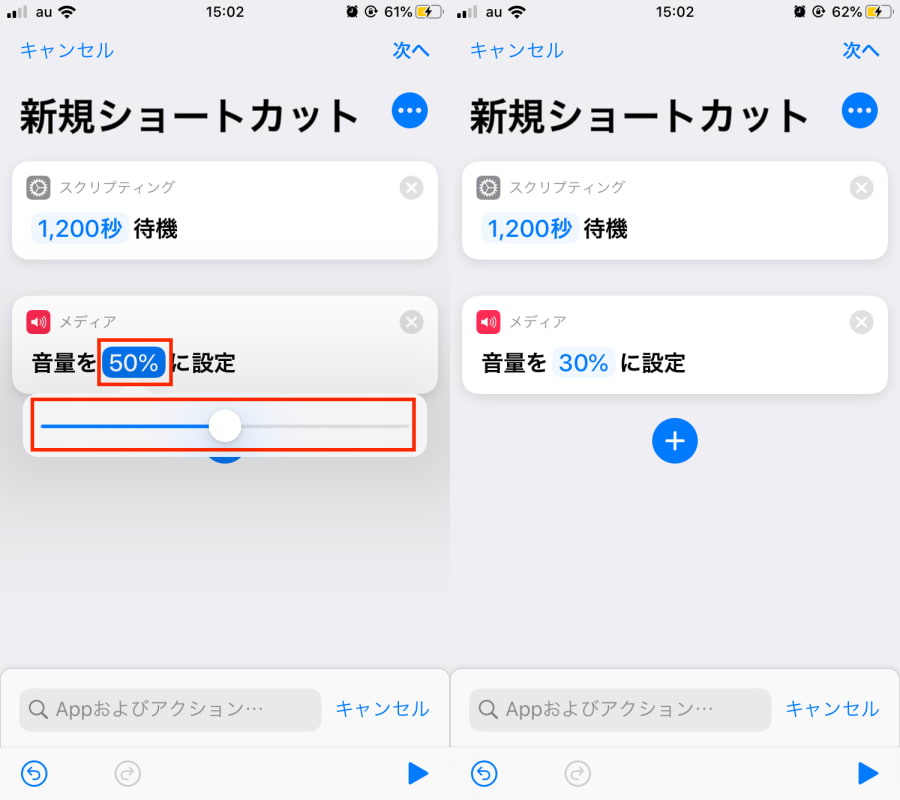 | 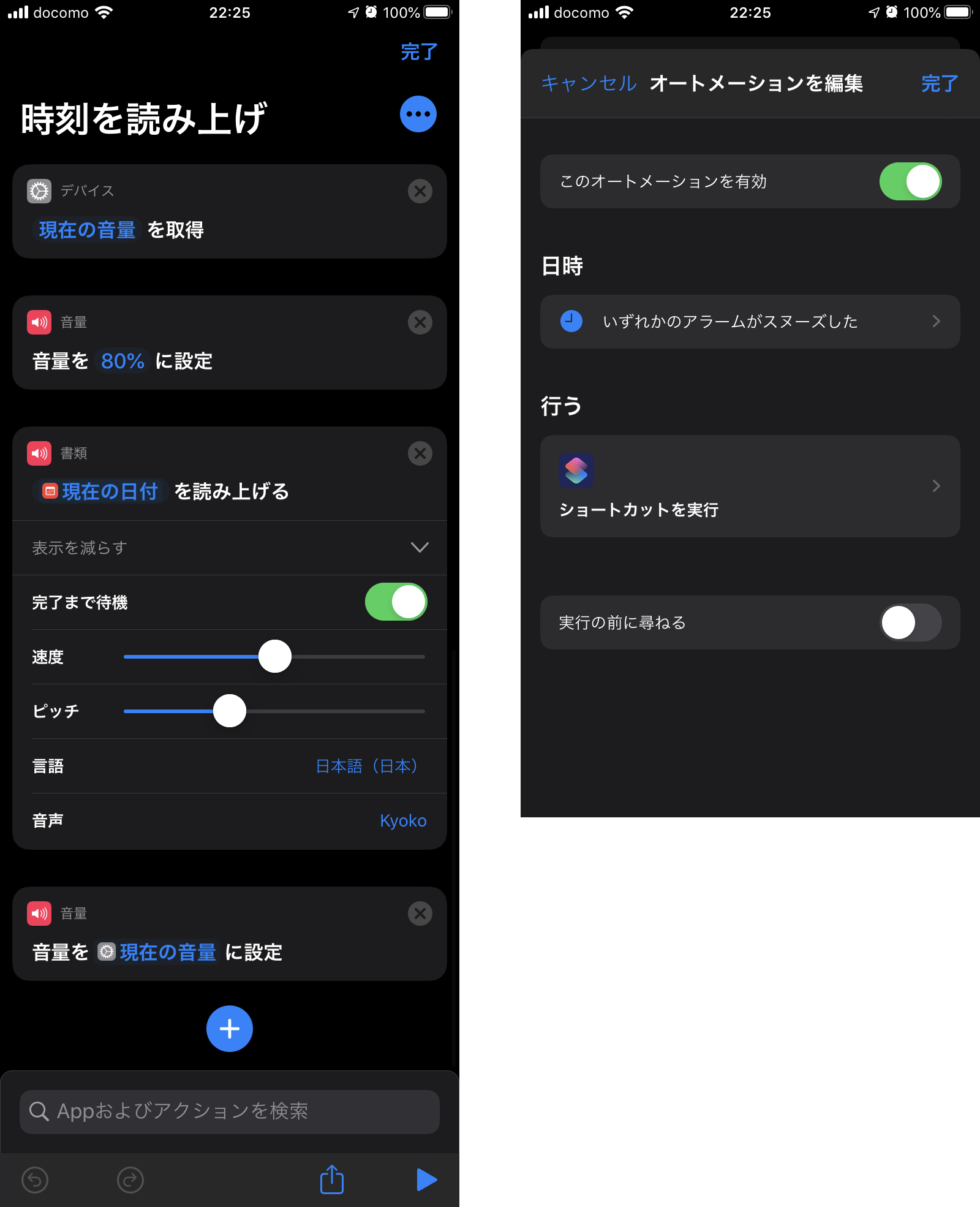 |
「音量 ショートカット windows10」の画像ギャラリー、詳細は各画像をクリックしてください。
 | 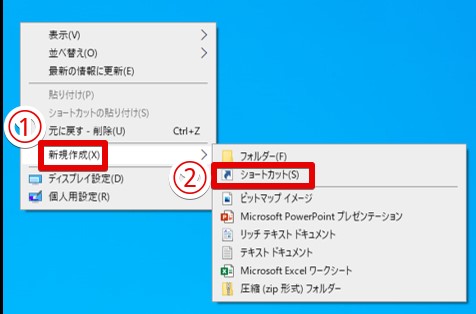 | 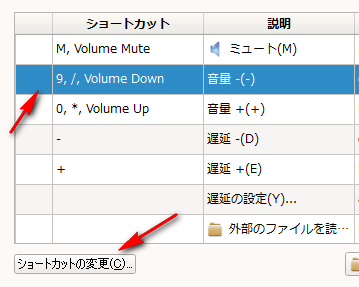 |
 |  | 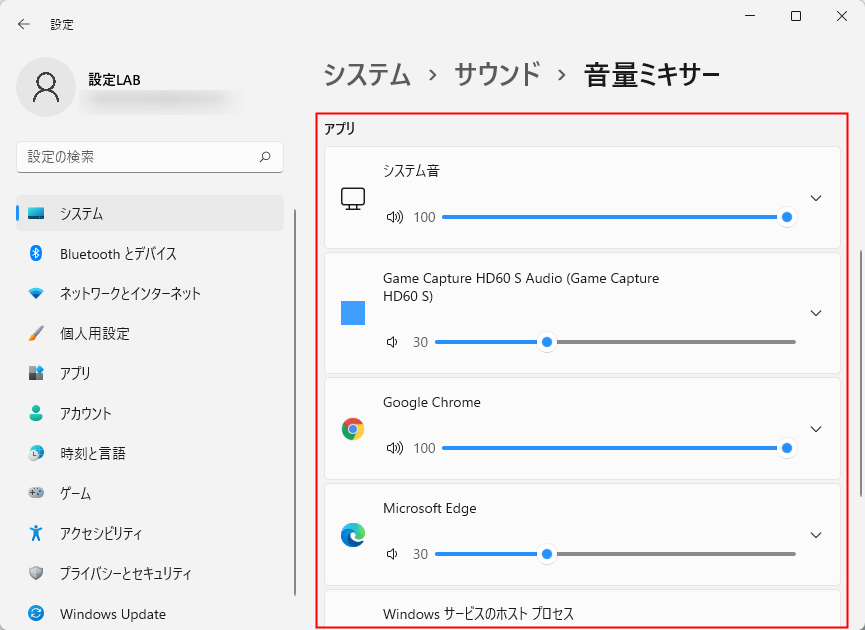 |
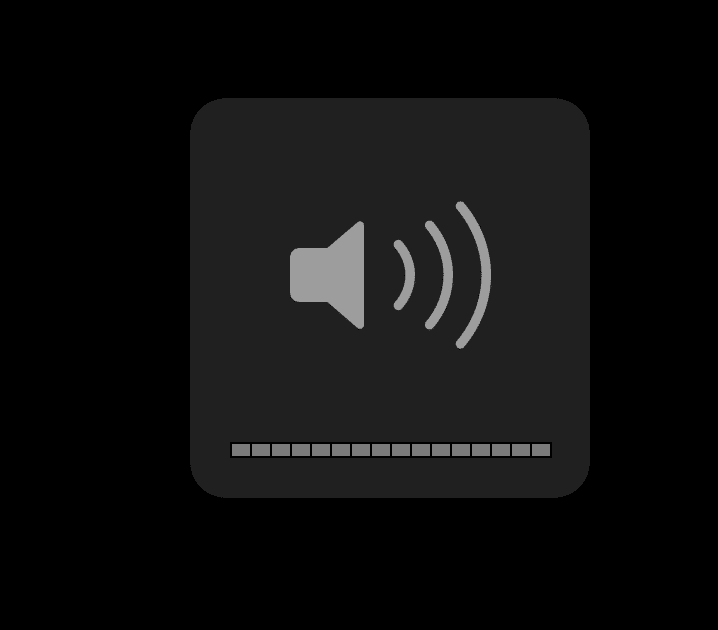 | ||
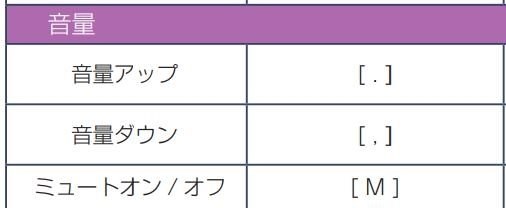 | 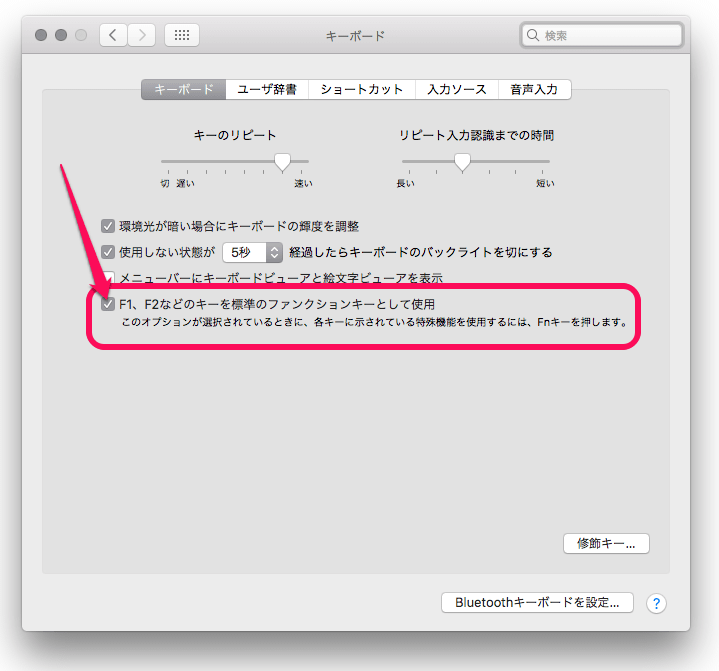 | 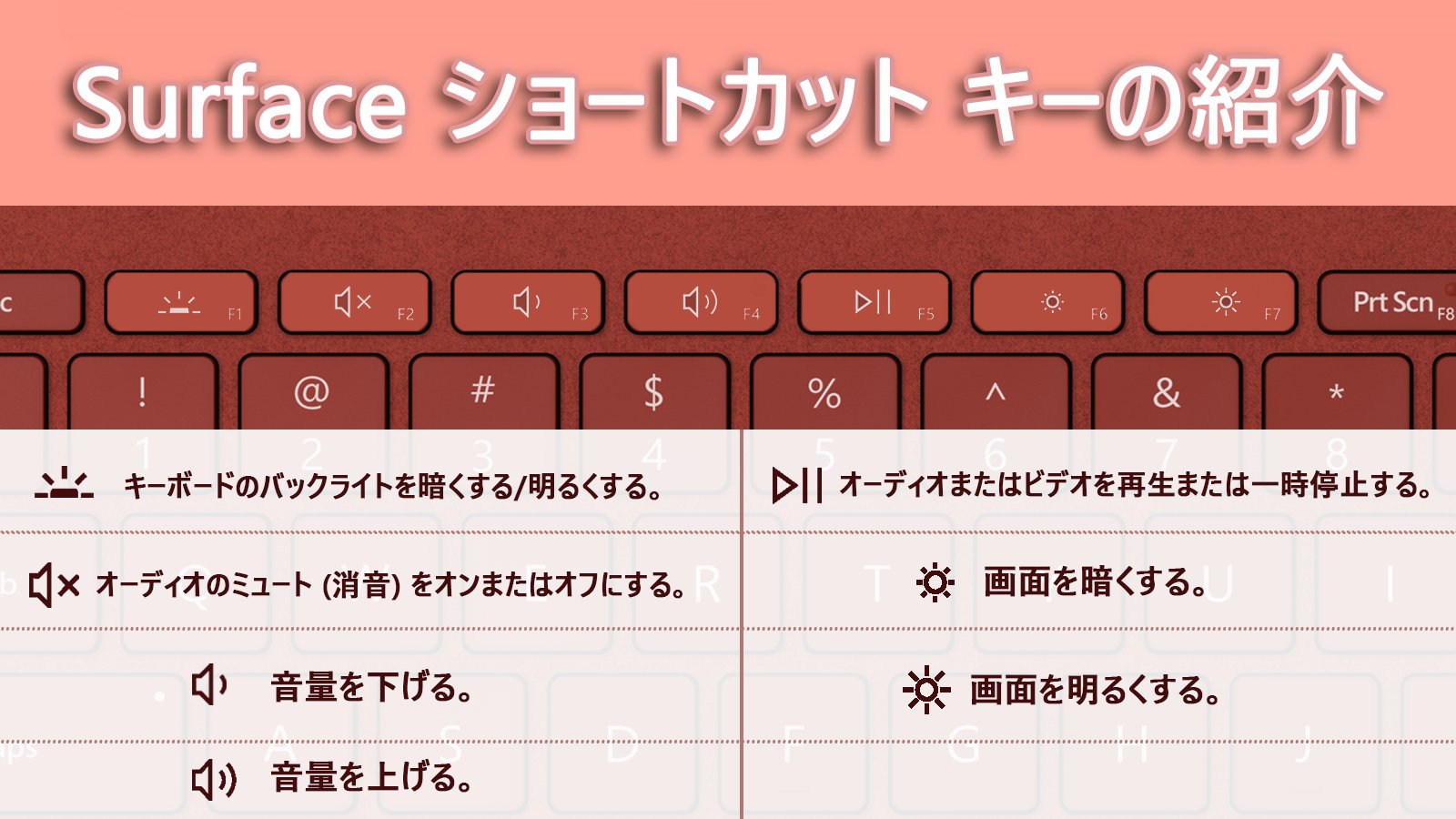 |
「音量 ショートカット windows10」の画像ギャラリー、詳細は各画像をクリックしてください。
 | 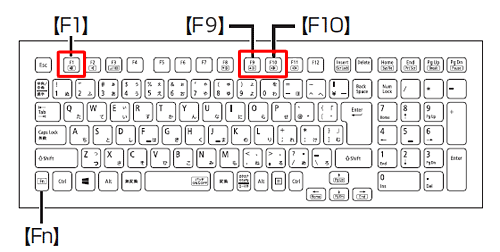 | 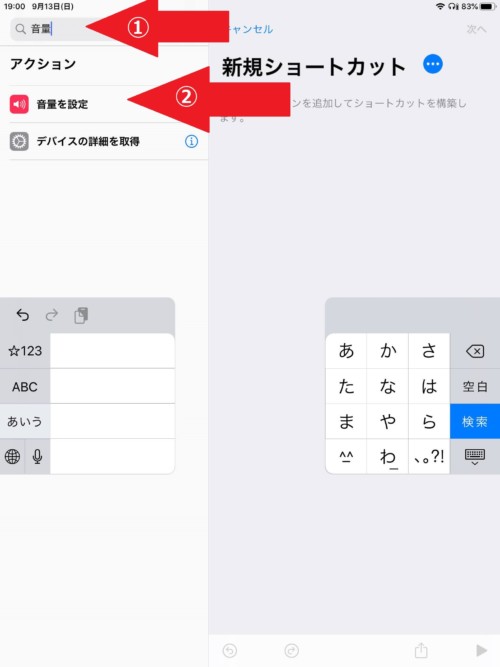 |
 | 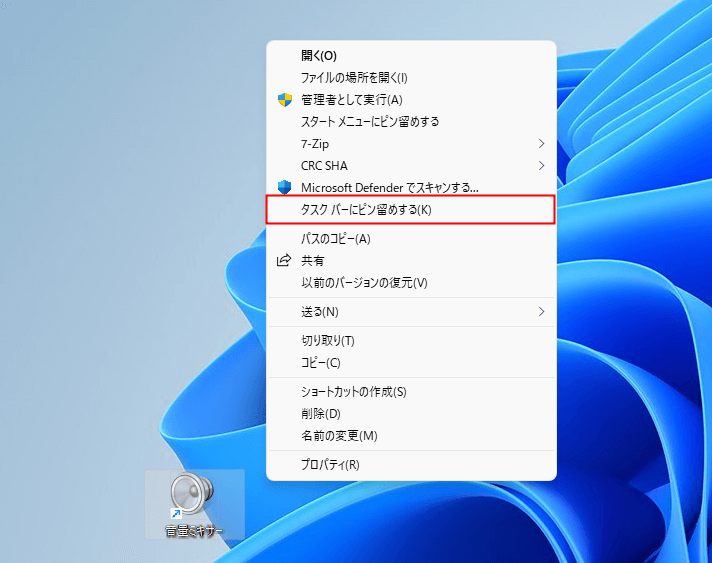 | 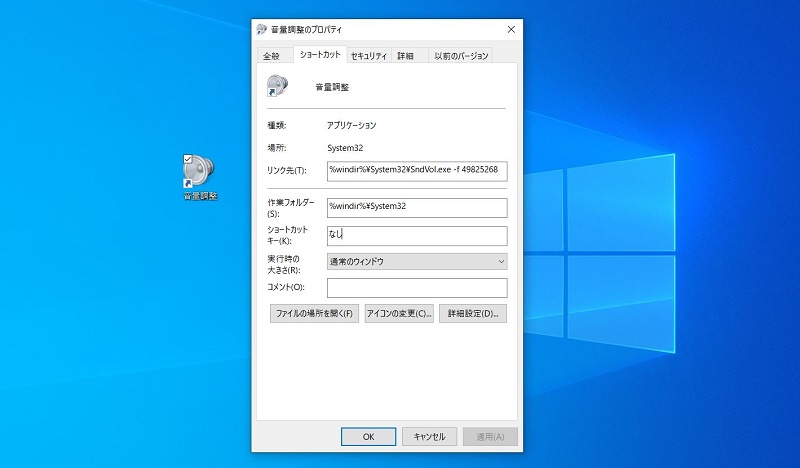 |
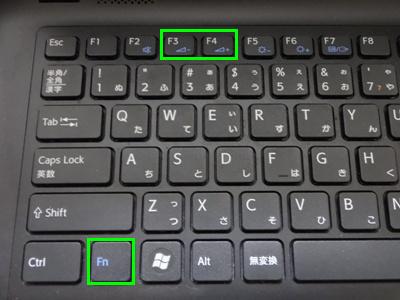 | 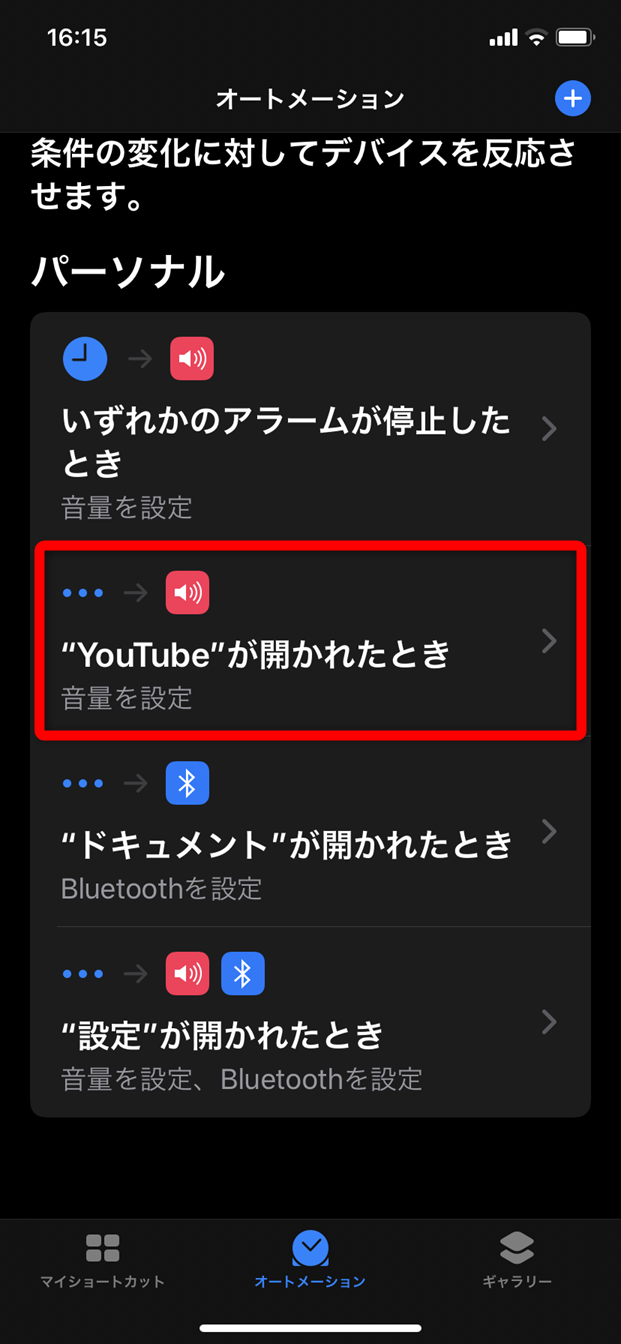 | 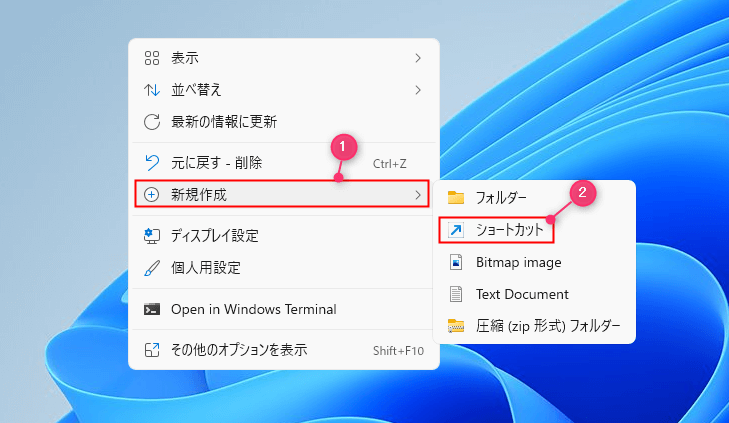 |
 | 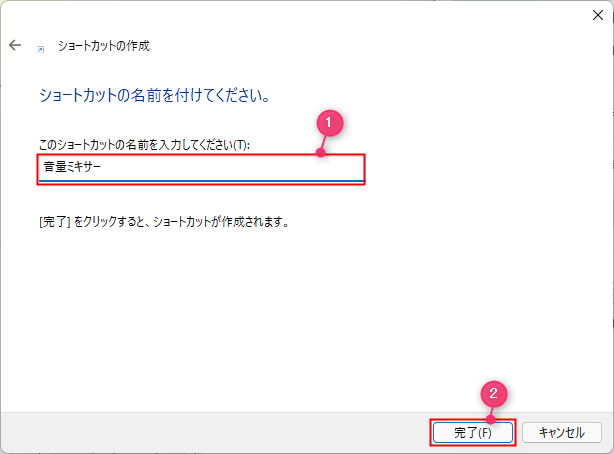 |  |
「音量 ショートカット windows10」の画像ギャラリー、詳細は各画像をクリックしてください。
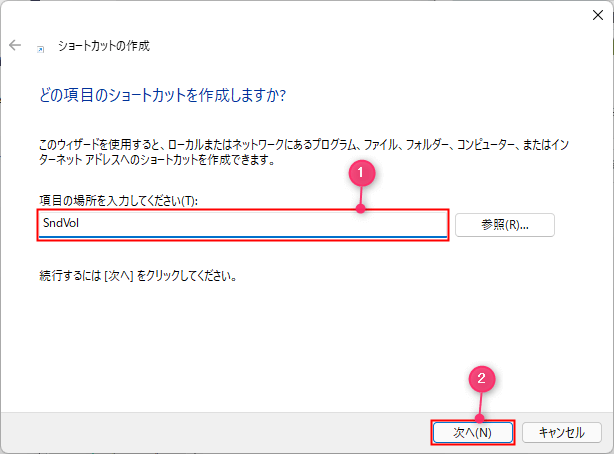 | 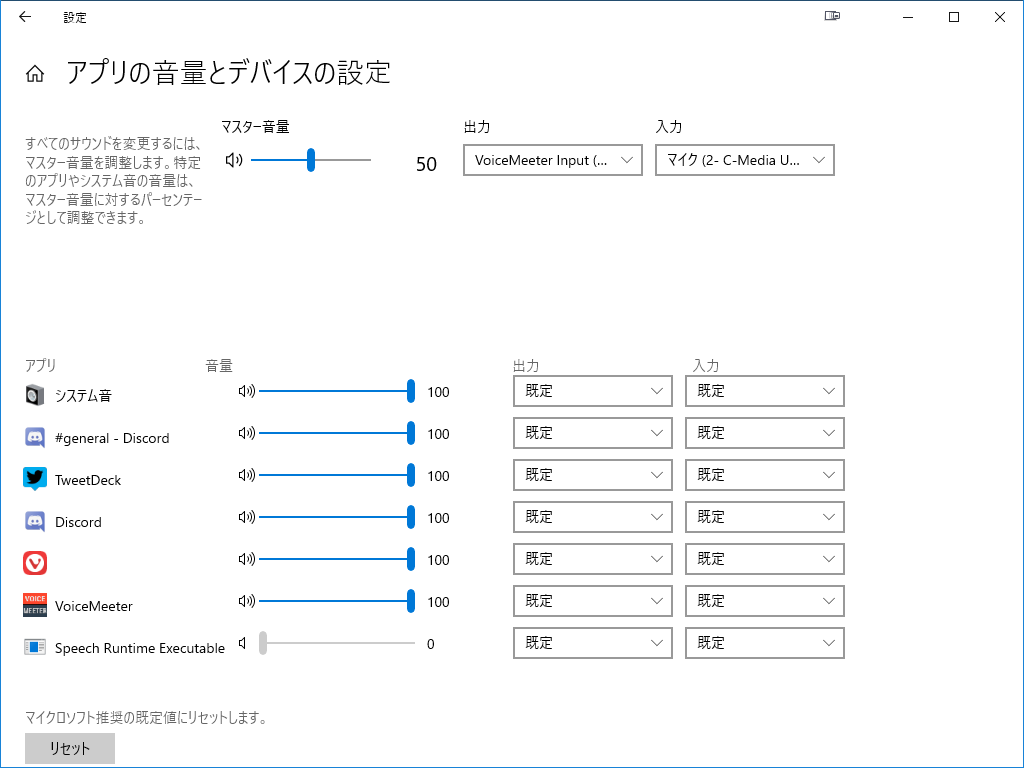 |  |
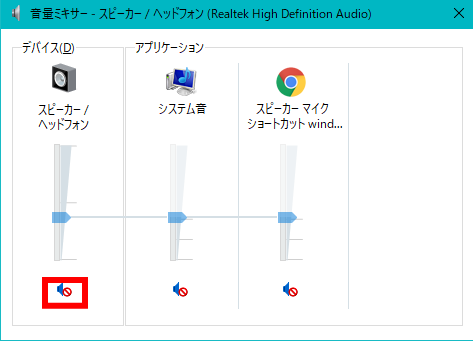 | 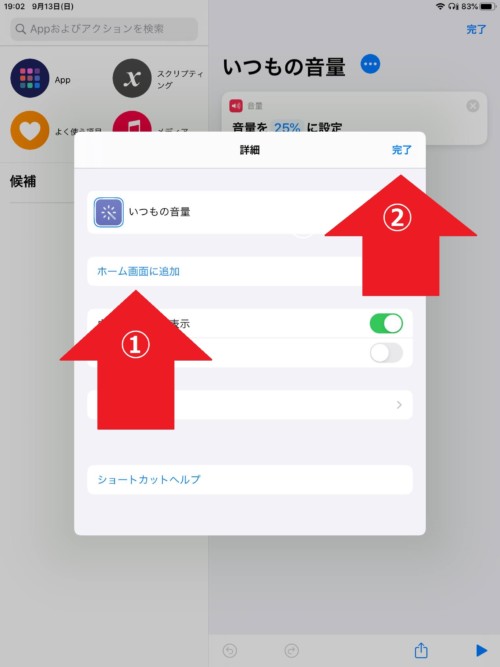 | |
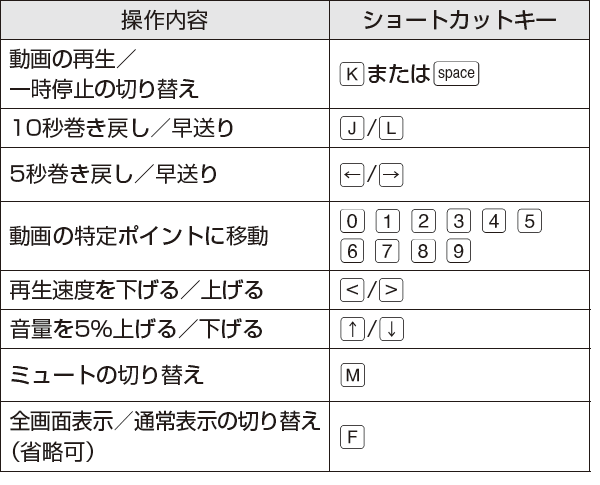 |  | 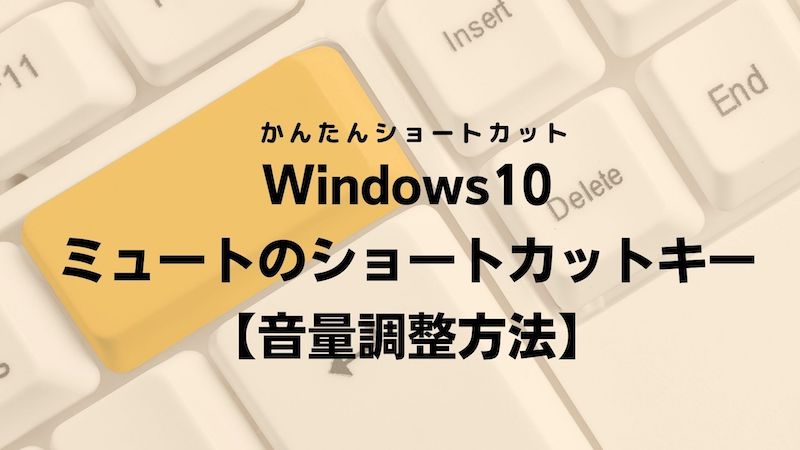 |
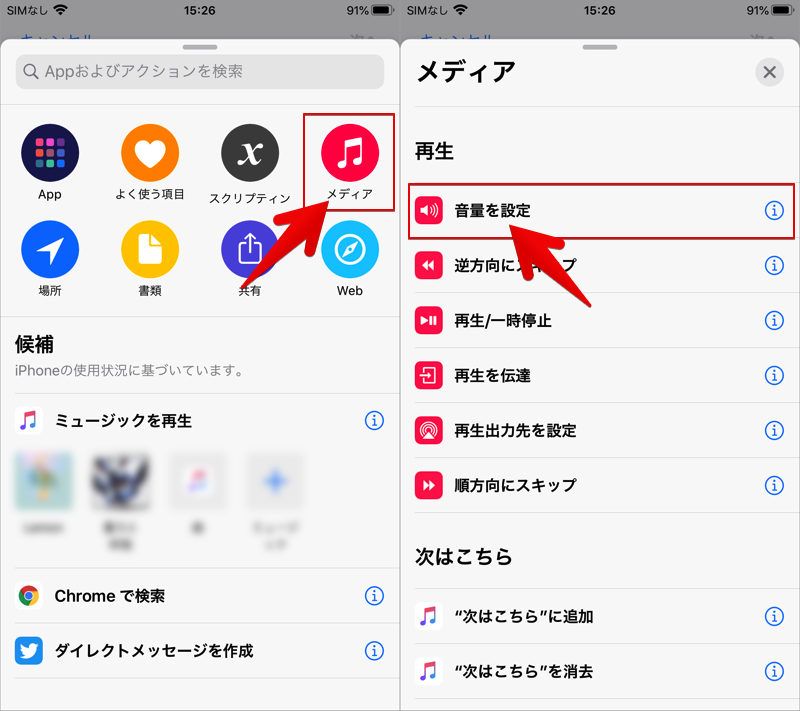 | 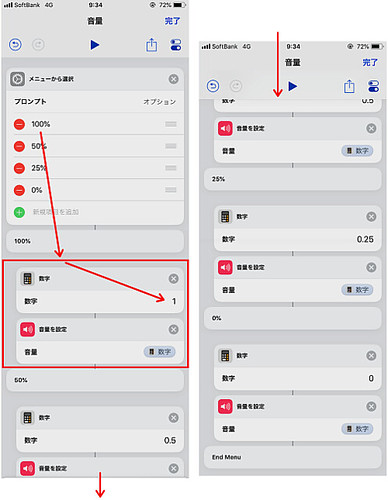 |  |
「音量 ショートカット windows10」の画像ギャラリー、詳細は各画像をクリックしてください。
 |  |  |
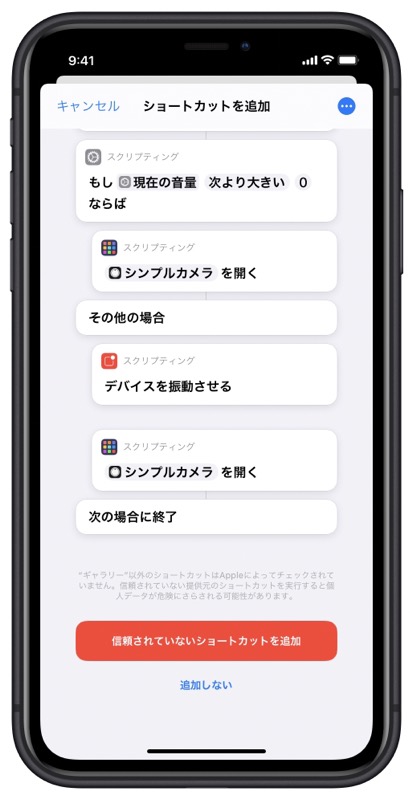 | 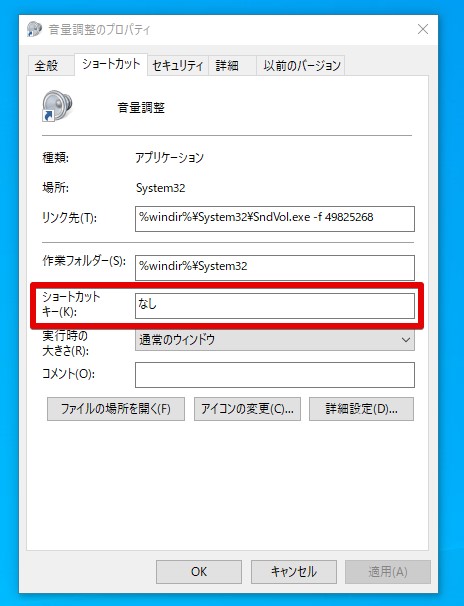 |  |
 | 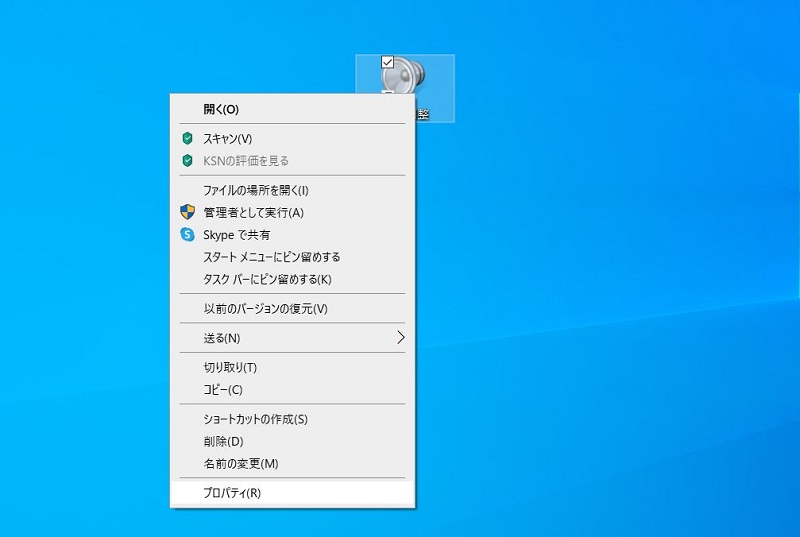 |  |
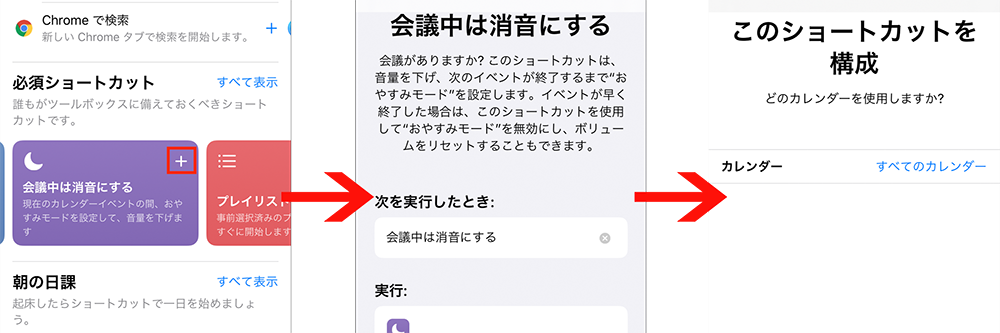 | 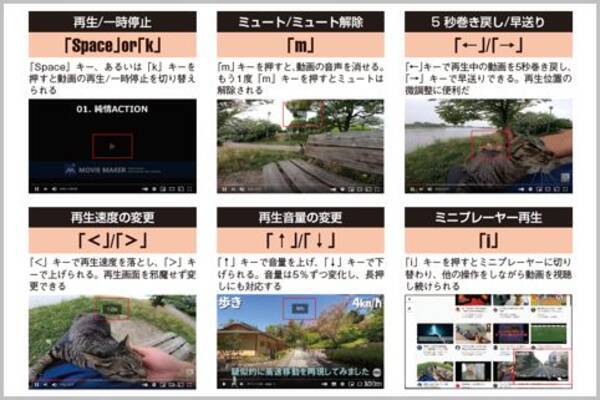 |  |
「音量 ショートカット windows10」の画像ギャラリー、詳細は各画像をクリックしてください。
 | 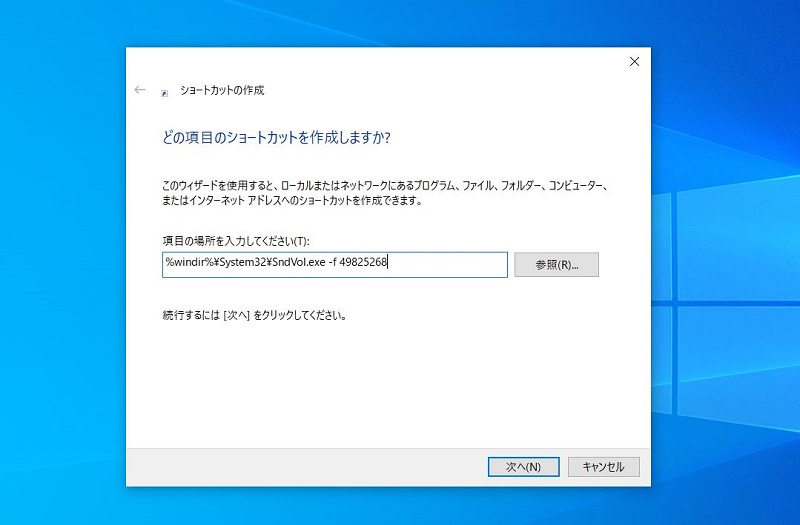 | |
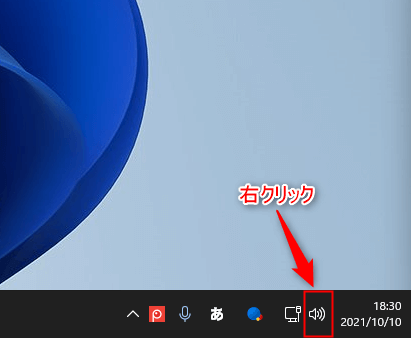 |  | |
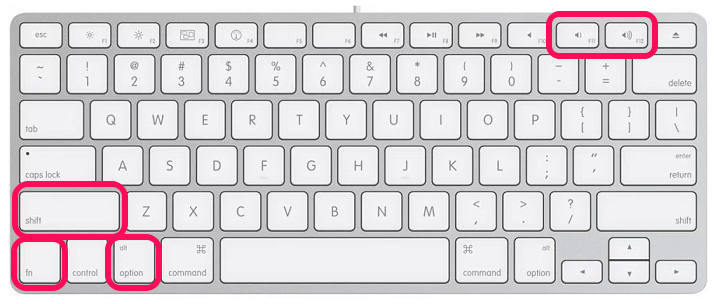 |  |  |
 |  |  |
「音量 ショートカット windows10」の画像ギャラリー、詳細は各画像をクリックしてください。
 |  |  |
 | 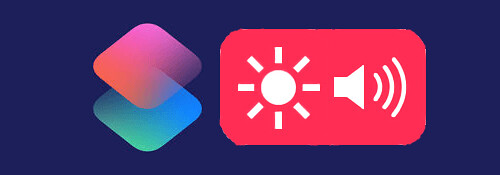 | |
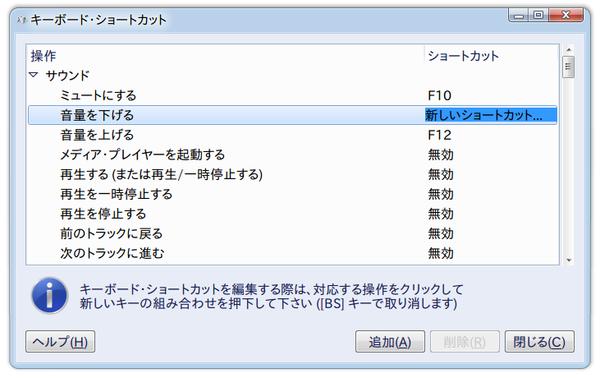 | 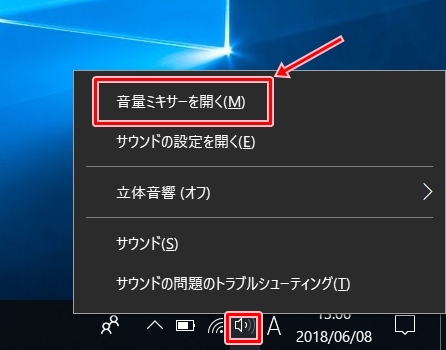 |  |
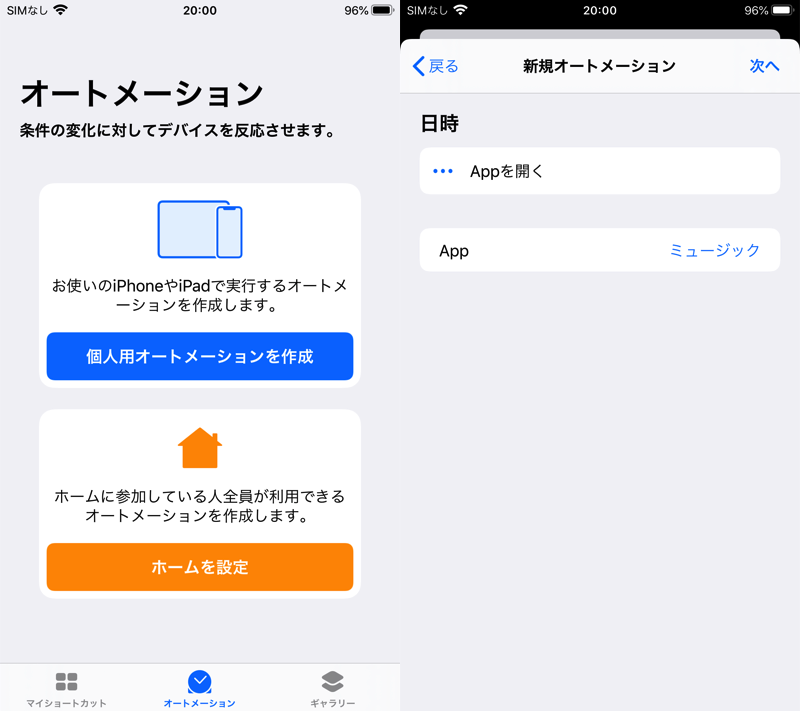 | 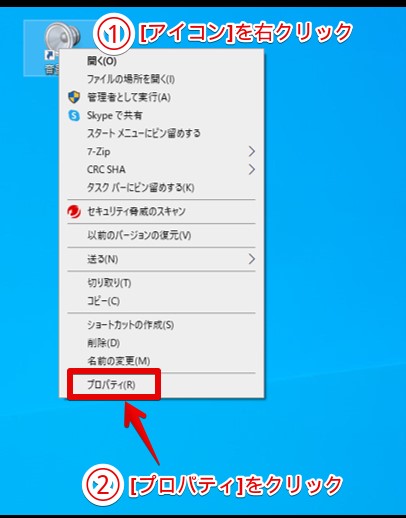 |  |
「音量 ショートカット windows10」の画像ギャラリー、詳細は各画像をクリックしてください。
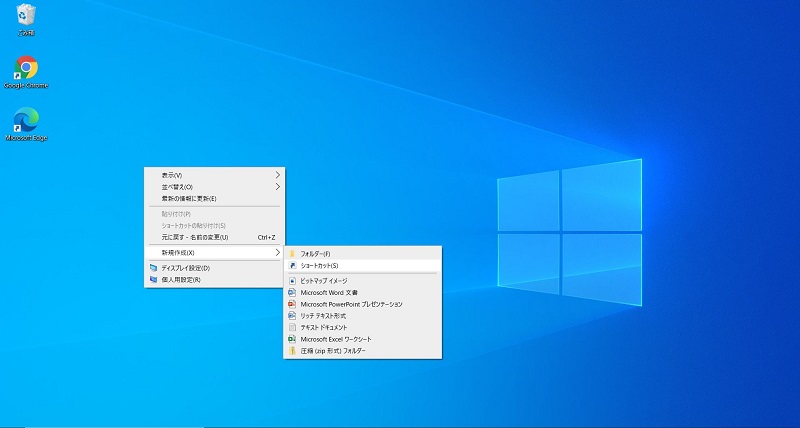 | 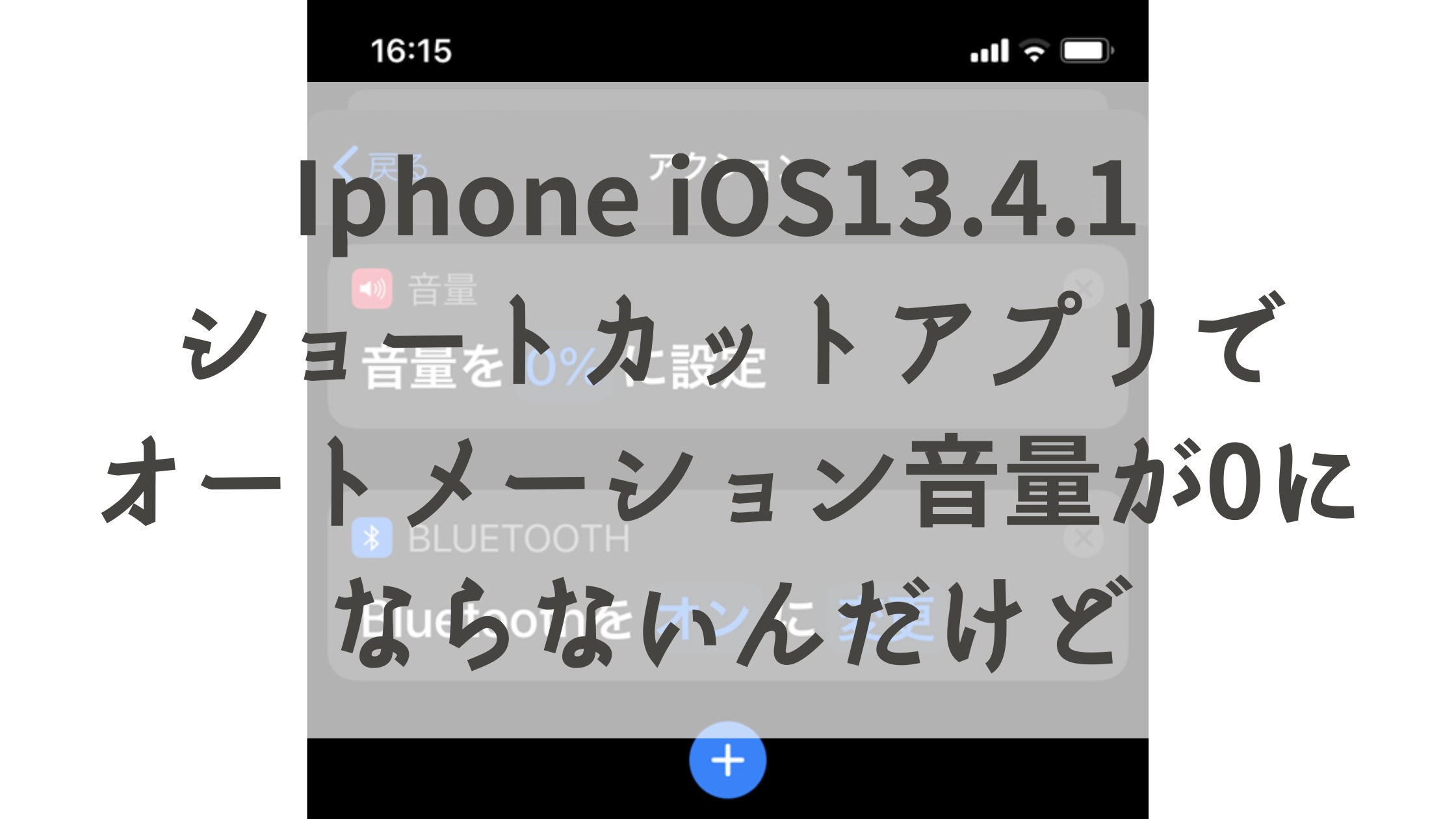 | |
 |  |
音量調節は同時押し 音量調節をするには 「fn」とキーボード上部にある「f数字」を同時押し します。 どのキーなのかはpcによって異なります。 上の画像でいえば、「f9」が音量を下げるキーで、「f10」が音量を上げるキーです。 スタートメニューに音量ミキサーがピン留めされました。 タスクバー 前述の方法でデスクトップに音量ミキサーのショートカットを作ってください。 作成したショートカットを右クリックして、メニューの中から「その他のオプションを表示」を選択し
Incoming Term: 音量 ショートカット, 音量 ショートカットキー, 音量 ショートカット iphone, 音量 ショートカット windows10,




0 件のコメント:
コメントを投稿